Critical errors on WordPress can disrupt your website’s functionality and cause headaches for site owners, especially when you’re not sure what went wrong. This error typically appears as a dreaded white screen with the message: “There has been a critical error on your website.” While this might seem like a disaster, don’t panic—fixing this issue is easier than it seems.
In this comprehensive guide, we’ll walk you through the causes of critical errors in WordPress, the steps to identify the source of the problem, and actionable solutions to resolve them quickly. By the end of this blog, you’ll be armed with the knowledge to tackle this error confidently and keep your website running smoothly.
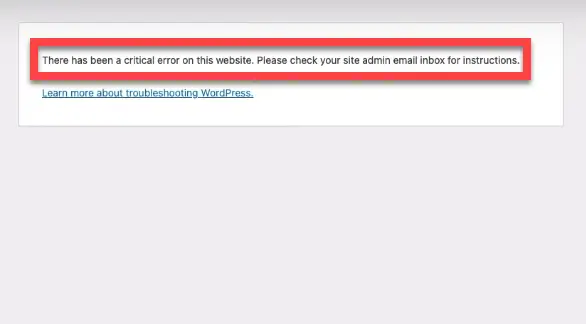
What Is the 'Critical Error' in WordPress?
The “critical error” in WordPress occurs when your site encounters a fatal PHP issue that stops the page or process from loading properly. This is often caused by plugin conflicts, broken theme files, syntax errors, corrupted WordPress core files, or server-related issues like memory exhaustion or outdated PHP versions.
When this error occurs, WordPress typically sends an email to the site administrator with details about the issue and a recovery mode link. The error message might seem vague at first glance, but with the right steps, you can identify the root cause and resolve it.
Why Does the Critical Error Happen on a WordPress Website?
Before we dive into the fixes, let’s break down the most common reasons behind this error:
1. Plugin or Theme Conflicts
Outdated or poorly coded plugins/themes often conflict with WordPress core functionality or with each other, leading to critical errors. For example, a plugin update may introduce a bug that breaks your site.
2. Corrupted Core Files
Core WordPress files may become corrupted due to failed updates, manual changes, or malware infections. Missing or altered core files can prevent WordPress from functioning correctly.
3. Syntax Errors in Custom Code
If you’ve recently added custom PHP code to your theme or plugins, a minor syntax mistake—such as a missing semicolon—can result in a critical error.
4. PHP Memory Exhaustion
WordPress allocates a specific amount of memory to execute PHP scripts. If your site exceeds this memory limit, it may crash and throw a critical error.
5. Outdated or Incompatible PHP Version
Running an outdated PHP version that’s incompatible with the current WordPress version can cause conflicts. Similarly, using old, custom code may not work with newer PHP versions.
6. Malware or Hacked Files
Malware or malicious scripts injected into your WordPress installation can cause functionality breakdowns and trigger critical errors.
Understanding these causes will help you pinpoint the issue when troubleshooting.
How to Fix the Critical Error on Your WordPress Website
Here’s a step-by-step guide to resolving the critical error. Follow these steps carefully, and don’t forget to back up your site before making changes.
1. Check Your Admin Email for the Recovery Mode Link
When a critical error occurs, WordPress sends an email to the admin email address. This email contains details about the issue, including which plugin or theme caused the problem, along with a link to access WordPress in recovery mode.
Here’s how to use the recovery mode link:
- Open your admin email inbox and locate the email with the subject line “Your Site is Experiencing a Technical Issue.”
- Verify the sender to ensure it’s a legitimate email from WordPress (no phishing attempts).
- Click the recovery mode link provided in the email.
- Log in to your WordPress dashboard.
- Deactivate the problematic plugin or theme identified in the email.
This recovery mode is extremely helpful for troubleshooting and often allows you to resolve the issue without further intervention.
2. Enable Debugging Mode in WordPress
If you didn’t receive the recovery mode email or the details provided are insufficient, enable debugging mode in WordPress to get more information about the error.
Here’s how to enable debugging:
- Access your site via FTP or your hosting control panel’s File Manager.
- Locate the wp-config.php file in the root directory of your WordPress installation.
- Open the file and search for the line:
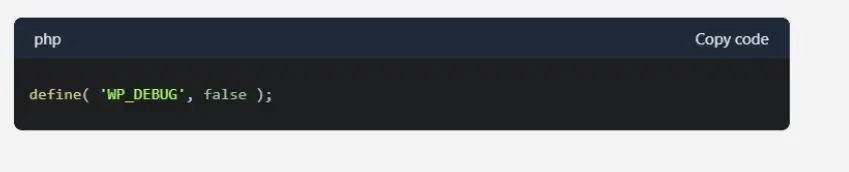
Replace it with the following: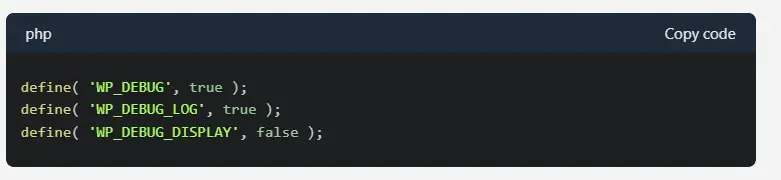
Save the file.
This will create a debug log file (debug.log) in the wp-content directory. Check this file for error messages to identify the root cause of the critical error.
3. Backup Your Website
Before making significant changes, back up your website to avoid data loss. A backup ensures you can restore your site if something goes wrong during troubleshooting.
You can back up your website using:
- Hosting Provider Tools: Most hosting providers offer one-click backups in their control panel.
- Backup Plugins: Use plugins like UpdraftPlus or BackWPup to create a backup of your site files and database.
- Manual Backup: Download all site files via FTP and export your database using phpMyAdmin.
4. Check for Corrupted WordPress Core Files
If the debug log points to issues with core WordPress files (e.g., wp-includes or wp-admin), the files may be corrupted. To fix this:
- Download the latest version of WordPress from wordpress.org.
- Extract the ZIP file and locate the wp-includes and wp-admin folders.
- Use FTP or File Manager to upload these fresh folders to your WordPress installation, overwriting the existing files.
- Avoid replacing the wp-content folder, as it contains your themes, plugins, and uploads.
5. Troubleshoot Plugins and Themes
Plugin or theme conflicts are among the most common causes of critical errors. Here’s how to troubleshoot:
Deactivate Plugins:
- Access your site files via FTP or File Manager.
- Navigate to the wp-content/plugins folder.
- Rename the folder to plugins-disabled to deactivate all plugins.
- Check if the error is resolved. If it is, reactivate each plugin one by one to identify the culprit.
Switch Themes:
- Go to the wp-content/themes folder.
- Rename your active theme folder (e.g., mytheme to mytheme-disabled).
- WordPress will automatically revert to a default theme like TwentyTwenty.
- Check if the error persists.
6. Increase PHP Memory Limit
If the error is caused by memory exhaustion, increase the PHP memory limit:
- Open your wp-config.php file.
- Add the following line near the bottom:

- Save the file.
If the issue persists, you can increase the limit to 256M or contact your hosting provider to raise the server memory limit.
7. Update PHP to the Latest Version
Ensure your site is running a supported PHP version (7.4 or higher). Most hosting providers allow you to change the PHP version from their control panel.
- Log in to your hosting control panel.
- Navigate to the PHP settings section.
- Select a newer PHP version (e.g., 8.0 or 8.1) that’s compatible with your WordPress installation.
8. Scan for Malware
Malware infections can wreak havoc on your WordPress site. Use a malware scanner to identify and remove malicious scripts:
- Plugins: Use Wordfence or Sucuri Security to scan your site.
- Hosting Tools: Many hosting providers offer malware scanning and removal tools.
- SiteCheck: Use SiteCheck to scan your external website files.
Preventing Future Critical Errors
To avoid critical errors in the future, follow these best practices:
- Keep WordPress, themes, and plugins up to date.
- Regularly back up your site.
- Use reliable plugins and themes from reputable developers.
- Monitor your website for malware using security plugins.
- Use a staging environment to test updates before deploying them on your live site.
Conclusion
Encountering a “critical error” on your WordPress site can be stressful, but with this step-by-step guide, you now have the tools to resolve the issue quickly and effectively. Whether the problem lies in plugins, themes, memory limits, or corrupted files, identifying and fixing the error is manageable with patience and the right approach.
If you’re still unable to resolve the issue, don’t hesitate to reach out to your hosting provider or a WordPress developer for assistance. With the proper precautions, you can prevent similar errors in the future and keep your website running seamlessly.
















